Forum Assistance

 Official
Official
There are set rules of the forum which you must follow, you must read them before you begin to use the forum.
Security Guide + How to Setup 2FA
A guide on how to keep yourself secure and steps on how to setup 2FA. One of the very first thing's you should take a look at and take action towards before you begin to play Alora and use the forum.
This is the documentation for ranks. You should read it if you want to learn about Alora's rank system.
Reporting Inappropriate Content
If you find inappropriate content on the forum, you can report it for review by the forum staff. To do this, look at the content or discussion container and you will see a Report button, beside the Quote buttons. Click on it and an overlay will open up to report the content and enter in a reason why you think the content is inappropriate. All reported content will be reviewed by forum staff according to the rules and if deemed necessary, they will take action on it.
 User Maintenance
User Maintenance
Some parts of this forum may require you to be logged in and registered. Registration is free and takes a few minutes to complete. You are encouraged to register; once you register you will be able to post messages, set your own preferences, and maintain a profile.

At some point during your stay, you may decide you need to update some information, such as your your password, or your email address. You may change any of this information from your account settings. You can access your settings from any page by selecting your username at the top of the screen and then selecting My Settings. There are several tabs on the side of the page, which allow you to configure and update different board settings.
From the profile settings area of your control panel, you can configure various aspects of your profile, including: Profile picture, timezone, profile commenting, friends, additional information such as about me and interests, and your birthday.
Profile Customization - From the profile customization tab of your control panel, you can setup a custom profile background, change the colours of your profile, and perform other ways to customize the look and feel of your profile.
Email & Password - The email & password area allows you to update the password or email address associated with your account.
Signature - The signature page allows you to modify the custom signature that is shown below all of your posts.
Ignore - The ignore tab allows you to configure your Ignore settings - you can choose to hide individual member's posts, signatures, chats, status updates, or other aspects of a member that you wish to hide.
Notification Options - The notification options page allows you to configure how you should be notified of certain events, such as a reply to a topic, a direct message, or a new topic.
Your Notifications - This tab will display the most recent notifications that you have received.

 Posting
Posting
Topics
When you go to a section you are interested in and you wish to create a new thread (or topic), simply choose the button at the top and bottom of the forums entitled Start New Topic. Please take note that you may not have permission to post a new thread in every forum as the forum staff team may have restricted posting in that section to members of staff or archived the forum entirely.
 - A regular topic with unread posts.
- A regular topic with unread posts.
 - This is a topic which you have participated in, with no new replies since you last read it.
- This is a topic which you have participated in, with no new replies since you last read it.
 - This indicates that you have previously replied in this topic, and there are new replies since you last read or replied to the topic.
- This indicates that you have previously replied in this topic, and there are new replies since you last read or replied to the topic.
 - This indicates that a topic has been locked, and can no longer be replied to.
- This indicates that a topic has been locked, and can no longer be replied to.
Posting
To add a post to the topic, simply scroll to the bottom of the page, and start typing in the reply box. To quote another post in your reply, you can either click the quote button beneath a post, or use the multi-quote feature. Multi-quote is used when you want to quote more than one post in your reply. Select the multi-quote button underneath the posts you want to quote, and you will notice that the button will change colour. At the bottom of the page, you will notice an informational box appear with the total number of posts you have added to multi-quote. You can multi-quote from different pages in a topic, or even different topics in the forum. When you are ready to post a reply with the posts you have quoted, simply click the Quote Posts Add Reply button.
Next to the reply and multi-quote buttons, you may also see an Edit button for your own posts. If so, you can use these buttons to edit your posts.

Polls
Some topics may have polls attached to them. If you can vote in the poll, you will see the questions and the options for voting. Once you have selected your options, press Vote! to add your vote. Once voted, you will see the results and a icon besides the options you voted for. You may be able to change your vote. If so, you will see Delete My Vote. To see the results of the poll without voting, press Show Results button.

 Reputation/Likes
Reputation/Likes
Reputation is a way of rating members depending on the quality of their posts. The icon to give it out is very visible in posts ( ). You can build your reputation on the forum by posting informative and constructive content. This in turn will encourage people to follow your posts, press the like button on different posts and they could even follow your content.
). You can build your reputation on the forum by posting informative and constructive content. This in turn will encourage people to follow your posts, press the like button on different posts and they could even follow your content.
You will be notified when someone likes one of your posts. In addition to this, your general reputation will appear within your information of your posts.

 Shoutbox
Shoutbox
Shoutbox allows forum members to communicate with each other in an easy to use way. The shoutbox is updated real-time, meaning any new shouts someone makes will appear on everyone's page at once, rather than you having to continuously refresh.

 Mods/Plugins
Mods/Plugins
User Mentioning/Tagging
This mod/plugin allows members to give and receive notification when they are mentioned in a post. Members can mention/tag another member by using the following BBCode:
[member=Kaamea]
Spoiler Tags
This mod/plugin Creates a button that hides/shows spoiler messages. It's very useful for when creating large threads/posts. You can use the spoiler tags by using the following BBCode:
[spoiler]Harry Pottery killed Frodo Baggins[/spoiler]
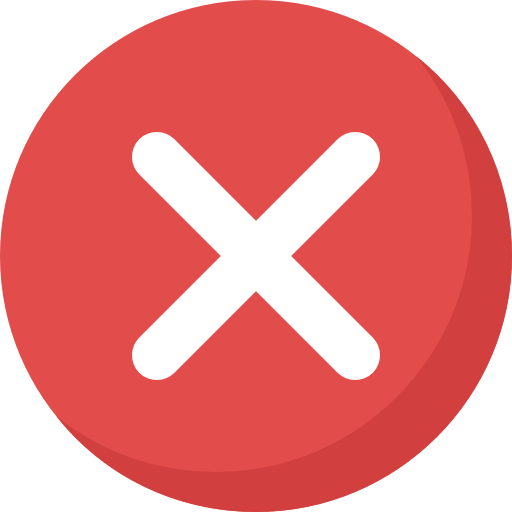



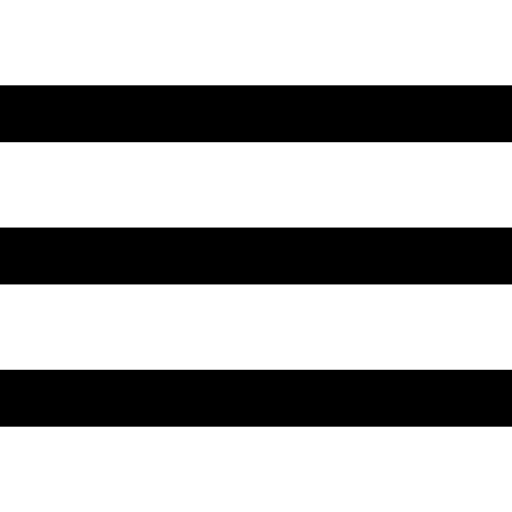
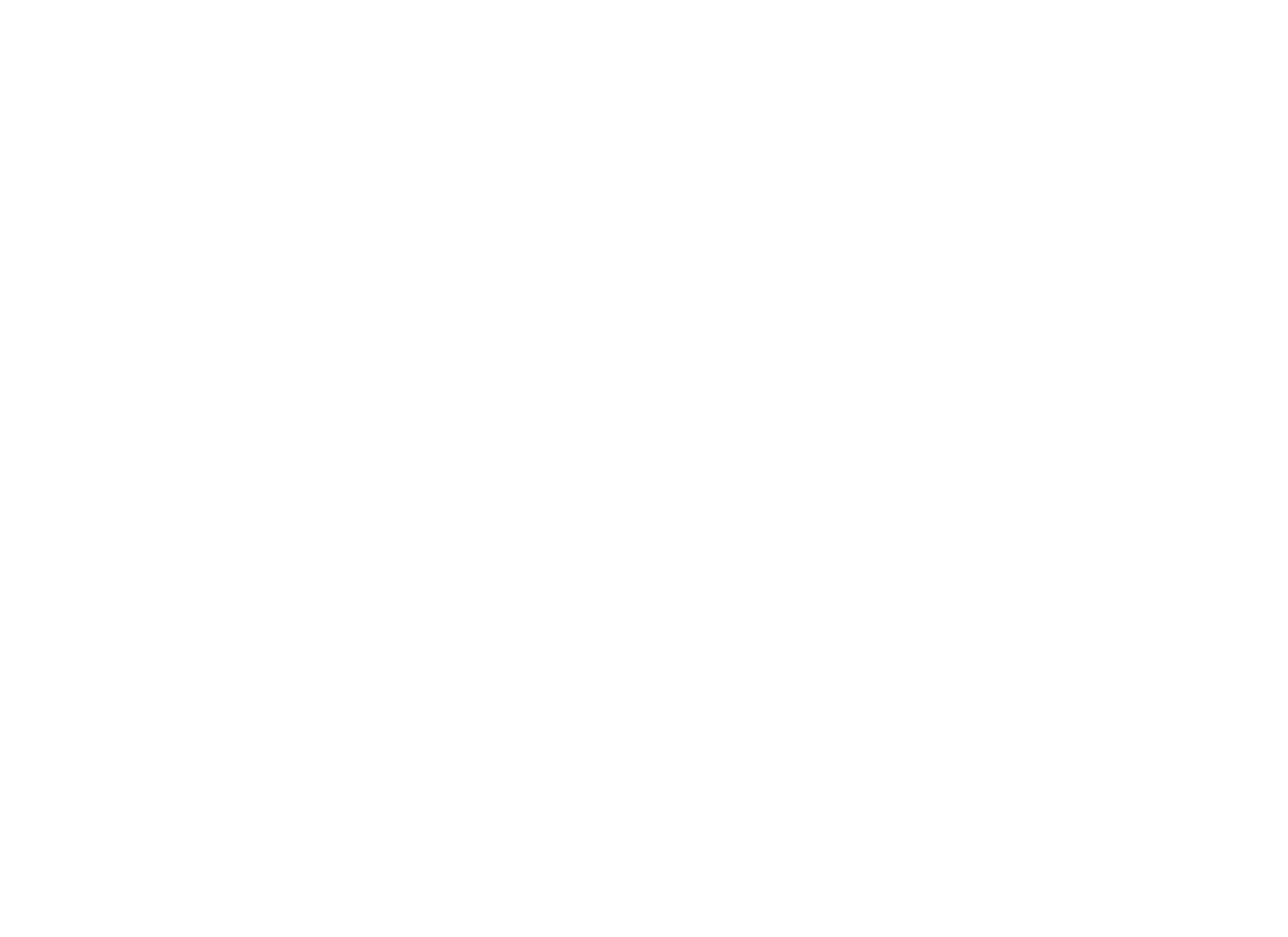


 This topic is locked
This topic is locked







